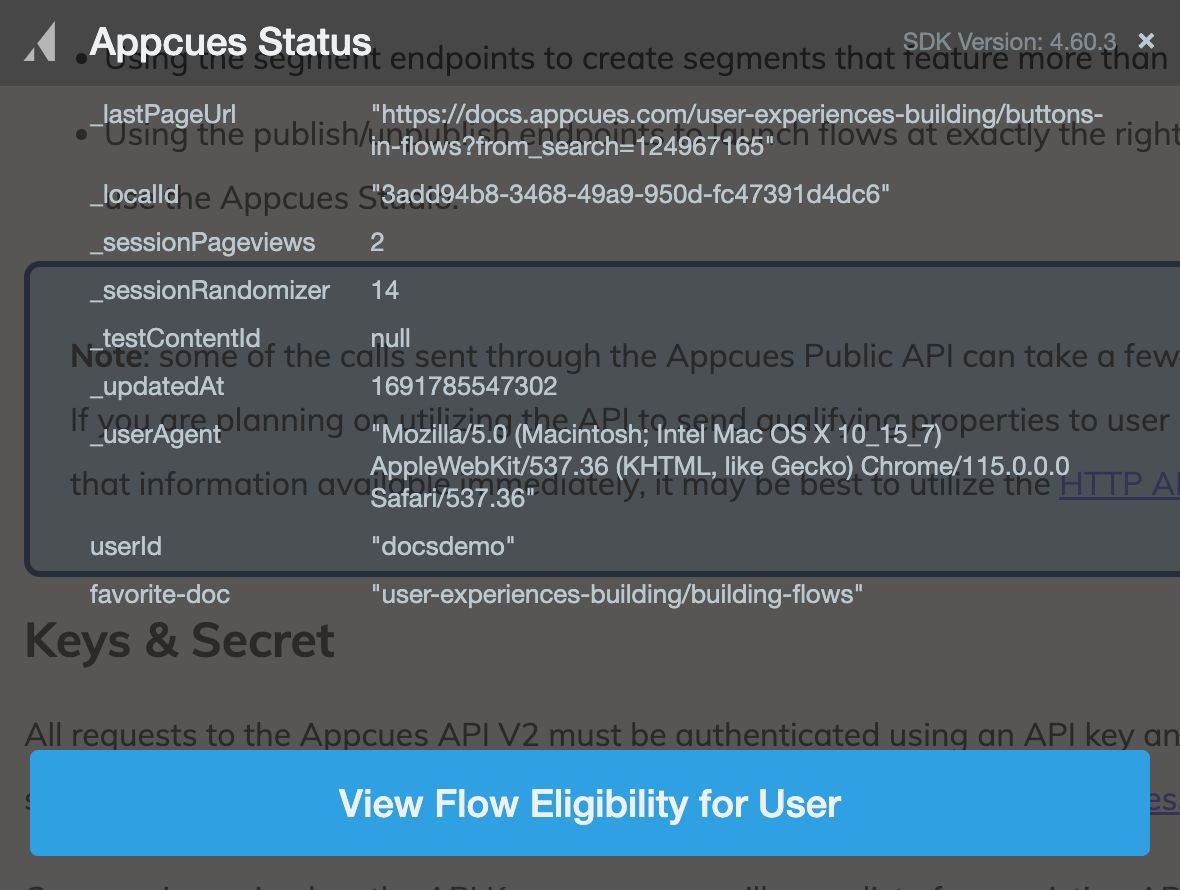Personalize the URL in a Redirect Step
Learn how to handle dynamic URLs in a redirect step in a Flow.
When you're showing an Appcues flow to your users, you'll sometimes want to send them to a particular URL. Oftentimes, this URL will be the same for all your users—perhaps a path like /user/settings. Other times, you may want to send the user to a URL unique to them or a subgroup of users—say /user/12345/profile.
But how do you set that up within Appcues so that different users are sent to different URLs, all from within the same flow? That's where personalizing the redirect URL comes in! By adding a user attribute into the settings of a redirect step, you can create a dynamic URL pattern that will be personalized to each user.
Let's take a look at how to set this up.
Build Guide
Step 1: Create a new flow
Create a new flow. In this example, we're creating a flow that begins on the Appcues documentation home page, guides the user to their favorite doc, and then asks them for feedback about it.
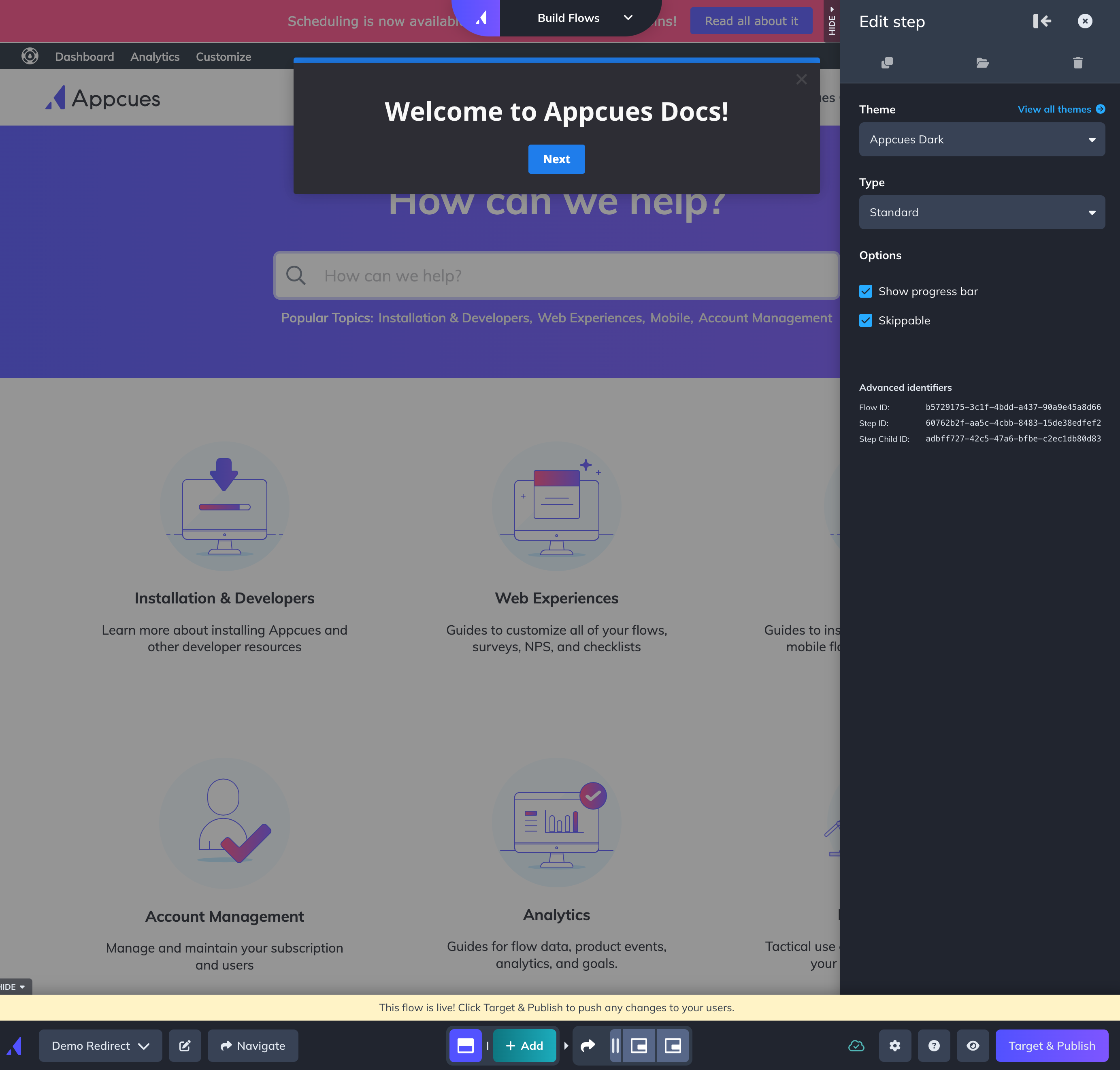
Step 2: Add the navigation step and personalize the URL
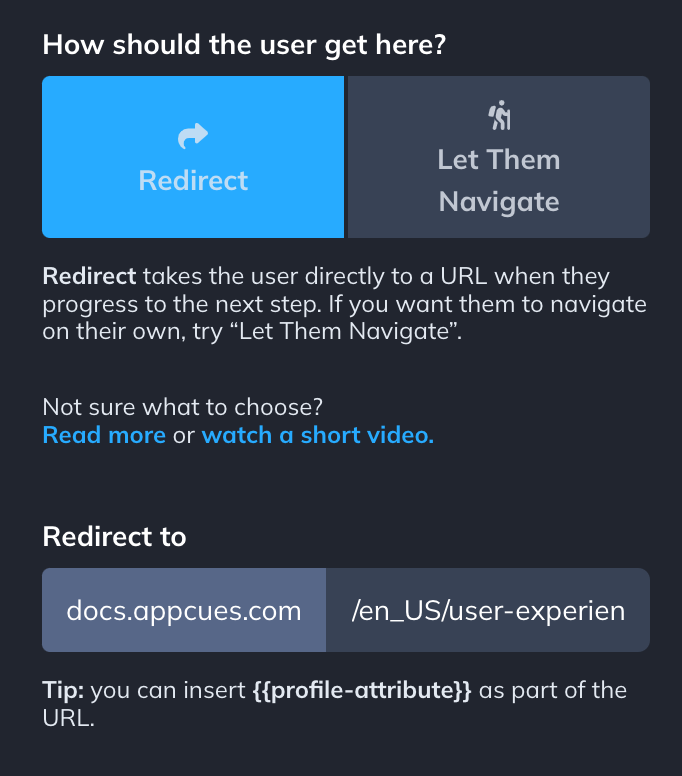
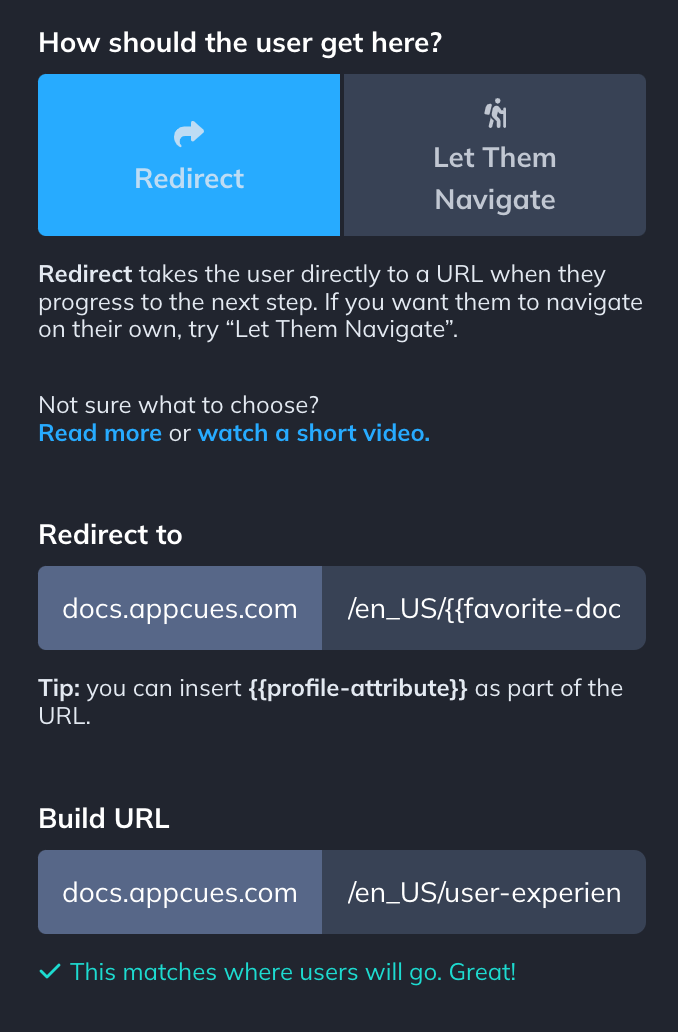
For more on building flows across pages, check out our documentation on building flows across pages.
Step 3: Ensure the property has been added to your Appcues installation
For this to work properly, you'll want to ensure that the user property being used in this redirect step has been passed into Appcues for every user that will see this flow. This is commonly done in the Appcues.identify() call of your Appcues installation, but can also be done with alternate methods such as from custom button clicks or via our public API.
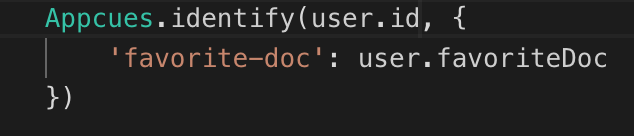
Step 4: Test it live
Publish the flow live with any pertinent page and audience targeting conditions. In order to test the personalization, this will need to be tested as a live flow, following the steps in our testing documentation.
If the property has been passed in during your current session through the Appcues.identify() call, you can verify it has the value you expect by expanding the user details in the Appcues debugger.